ざっくり概要
私のうっかり加減は尋常ではありません。
工夫をしなければ、3秒でさっきやろうとしていた仕事を忘れます。
なので、そんな私だからこそのうっかり対策ツールをお伝えします。
結論から言うとWindows標準搭載のソフト、付箋(Sticky Notes)を使います。
Macの人は、ごめんなさい…
私が使った事ないんです…
というよりMacの人は、もっとパソコンに詳しいイメージ。
私が説明するのもおこがましいという事です。
なお、パソコンがこんな状態の人にオススメです。

使い方~導入編~
30秒で始められます。
アプリの探し方ぐらい知ってるという方は、読み飛ばして頂いて構いません。
※画面はWindows11の画面でやっておりますが、Windows10でも同じ手順でできるかと思います。
手順1~デスクトップ画面で「Windows」キーと「X」キーを同時押しします。
すると下記のようなウィンドウが立ち上がります。
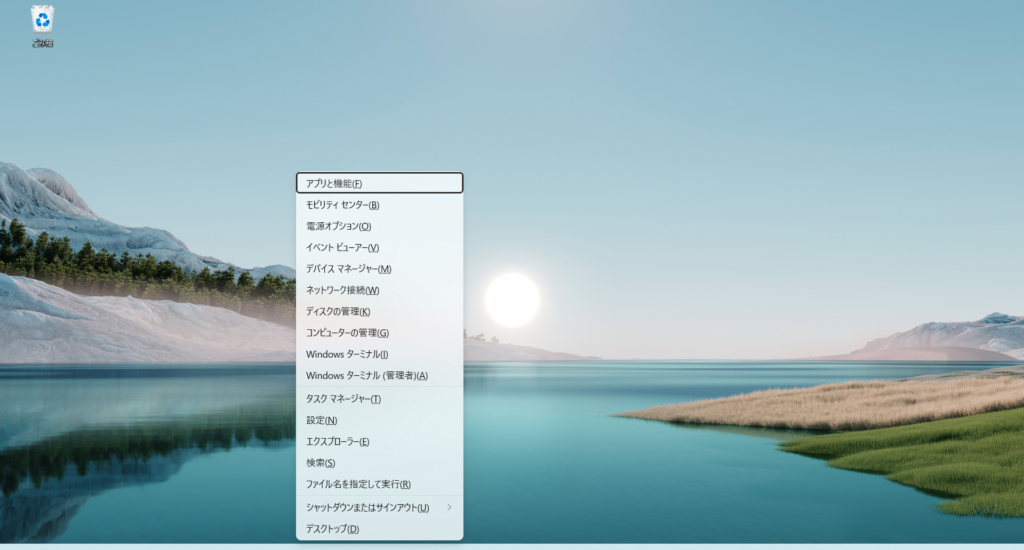
手順2~「S」キー押します。
検索画面が立ち上がります。
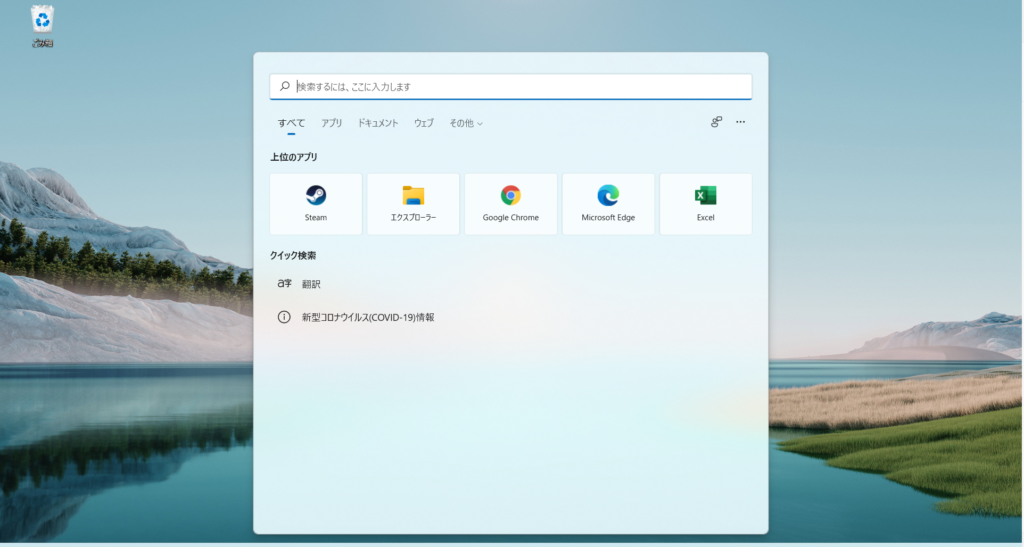
手順3~画像の位置に「付箋」と入力。
出てきたアプリをクリックすれば起動できます。
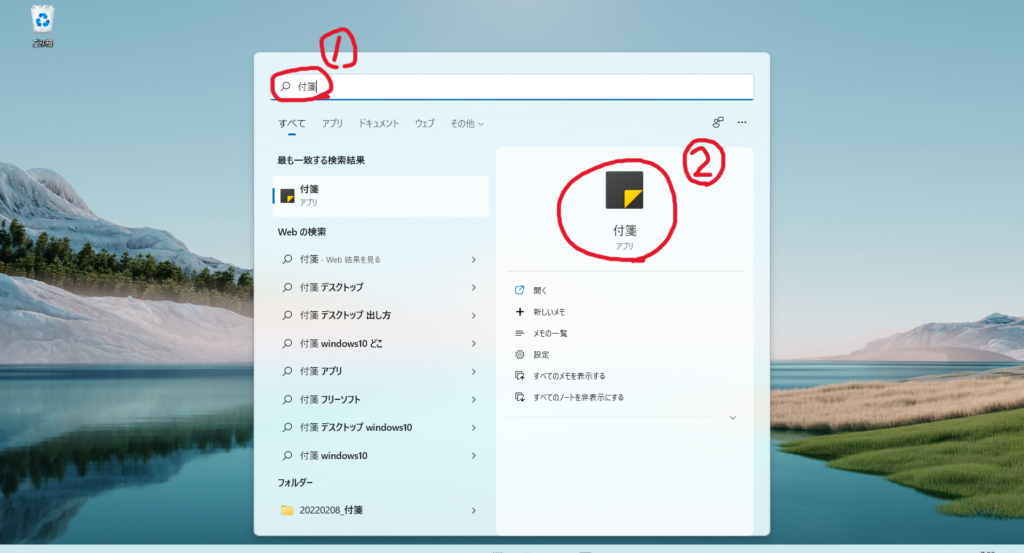
手順4~起動完了
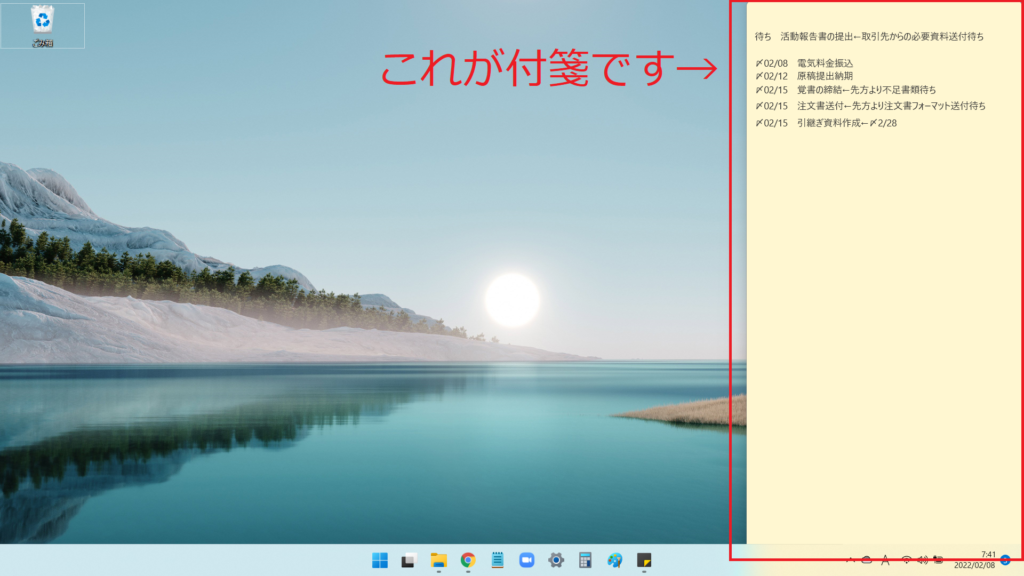
補足~タスクバーへの追加について
よく使うのであれば、タスクバーへの追加をオススメします。
手順3の画面時、付箋アイコン右クリックメニューから追加できます。
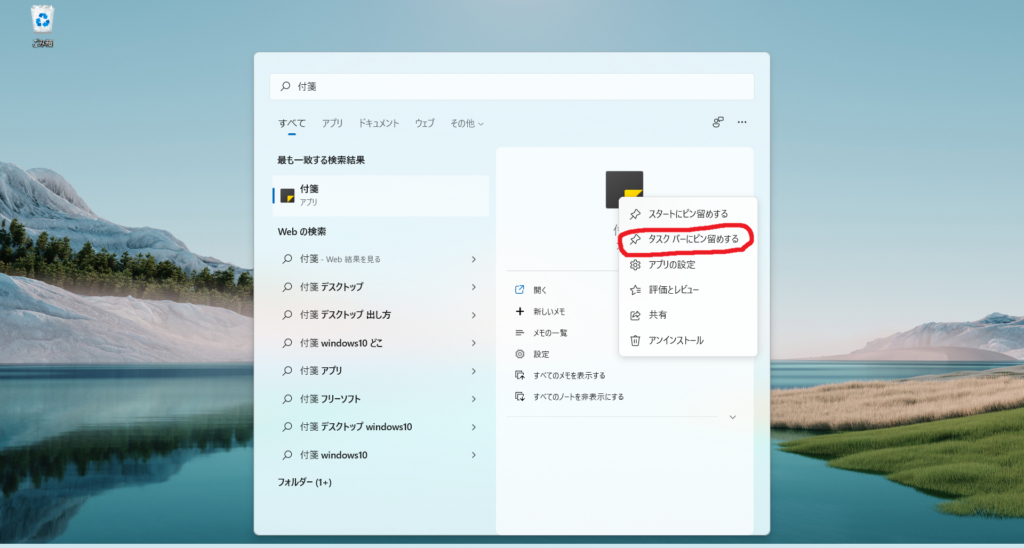
以下のようになります。

使い方~実践編~
表示された付箋は、自由に記入できますし、内容は自動保存されます。
私は、下記のように使用しています。
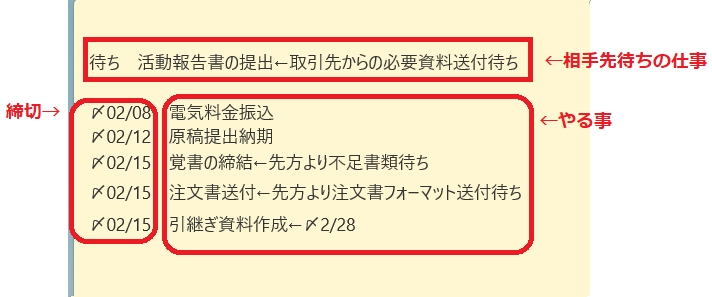
出社直後、メールと付箋を見て、今日の仕事の優先順位を考えます。
単純に今日やる事が明確になるので動きやすいです。
ただし、デスクトップにどっかり存在するので、よくデスクトップからアプリを起動する方には少し使い勝手は良くないかもしれません。
私は、デスクトップにアイコンを置かない派です。
動作も遅くなりますし、何よりたくさんアイコンがあると必要なファイルを探すのがしんどい・・・
オススメは、エクスプローラーのクイックアクセスを利用する事ですね。
今回の趣旨とは異なるので詳しくは解説しませんが、「Windows」キーと「E」キー同時押しで左側にクイックアクセスが表示されるのでそれを使用しています。
他にも下記のような機能がありますが、使い方が複雑になるので私はオススメしません。
- 太字にする
- 画像を張り付ける
- 付箋の色を変える
- 付箋の数を増やす
やる事が書ければ他には何もいらないんですよ・・・
設定しておくと便利な事
とは言いつつも一つだけ便利な設定があります。
なんとこれ、パソコンで書いたものがスマホで見られます。
※iPhoneでしか試していないので、androidの方はごめんなさい・・・
やり方は、こんな感じ。
※以下スマホ画面の手順です。
手順1~AppStoreから「Microsoft OneNote」をダウンロード
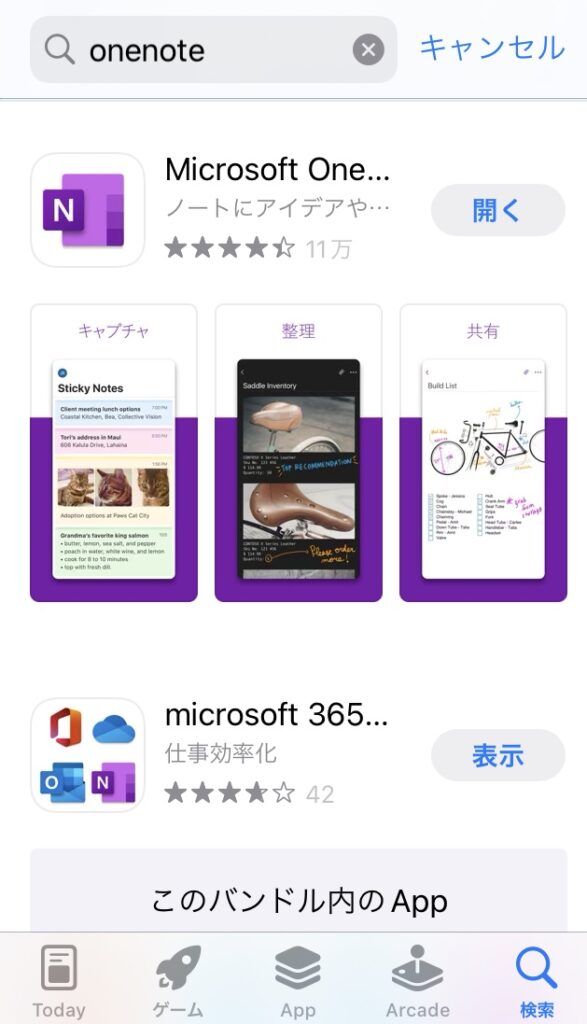
手順2~「Microsoft OneNote」を起動し、次へをタップ
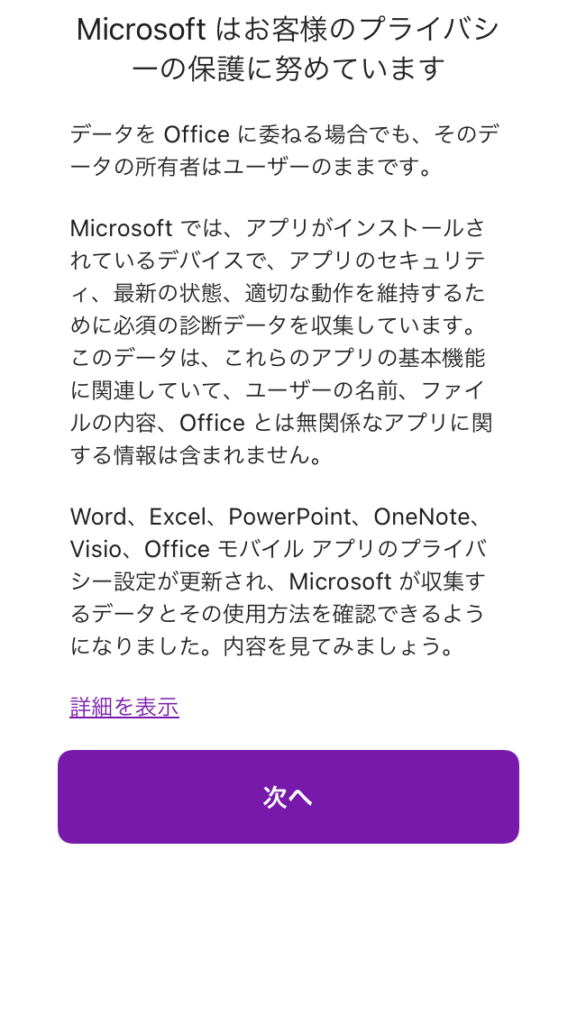
手順3~「承諾」or「拒否」を選択。
※私は拒否しました。
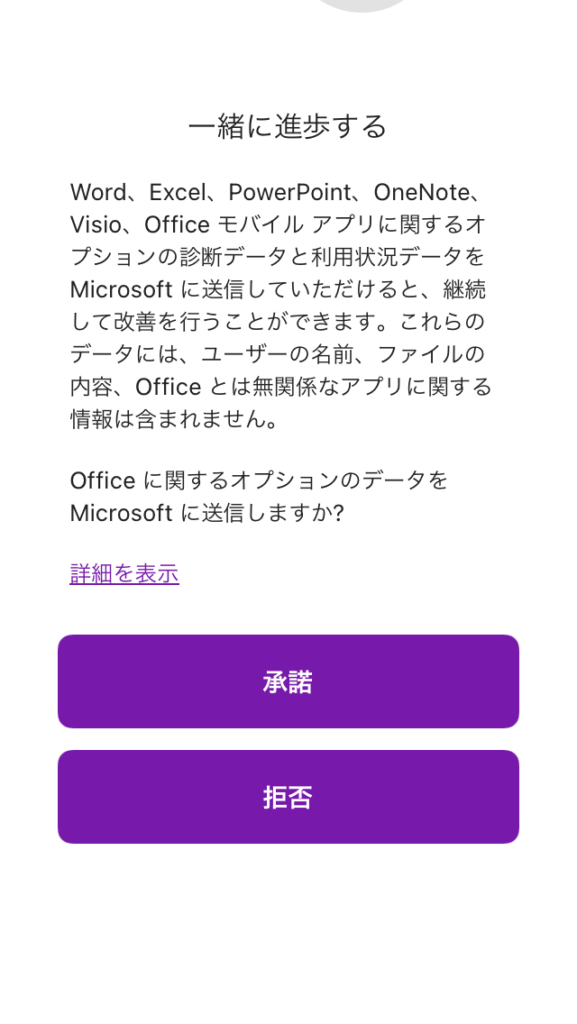
手順4~「OK」を選択。
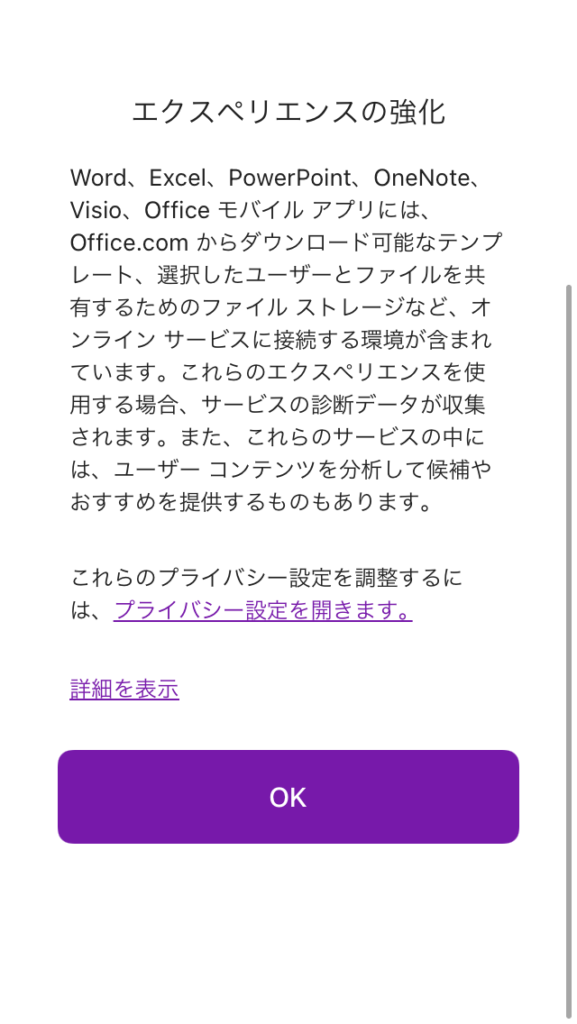
手順5~共有したい付箋を使っているMicrosoftアカウントでログインする。
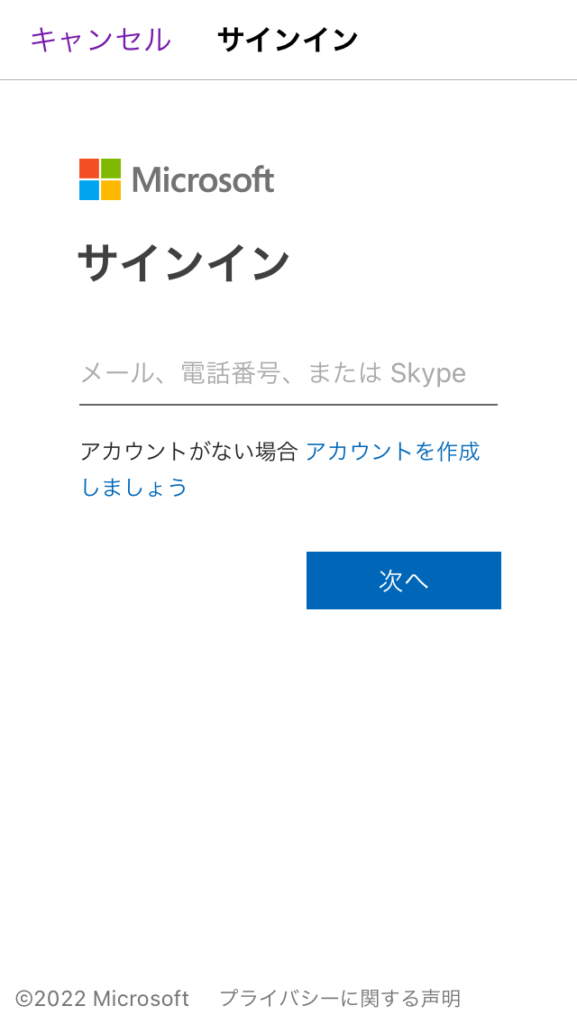
手順6~次へを選択。
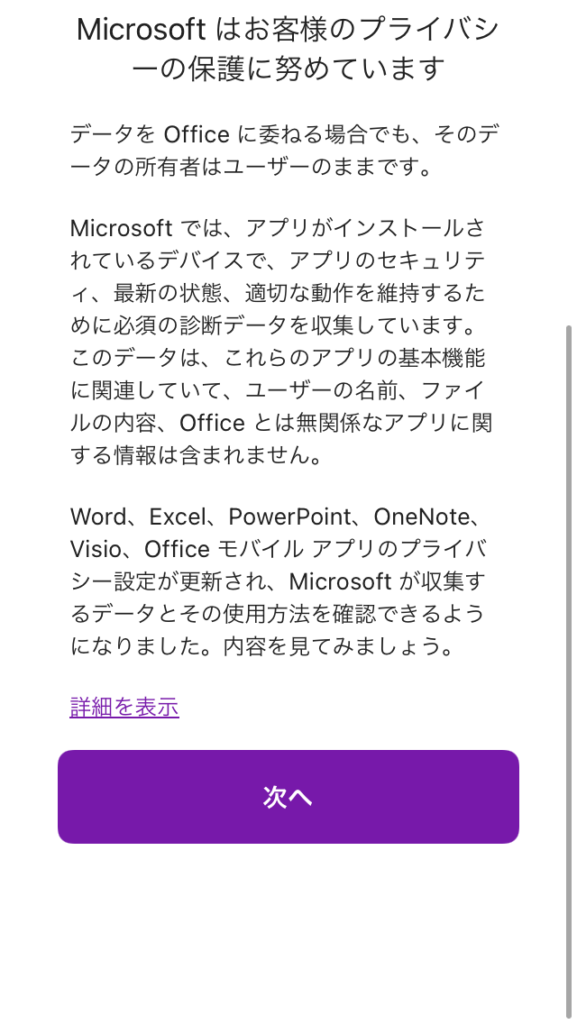
手順7~共有完了。
右下の「付箋」をタップするとパソコンで記載した付箋が表示されると思います。
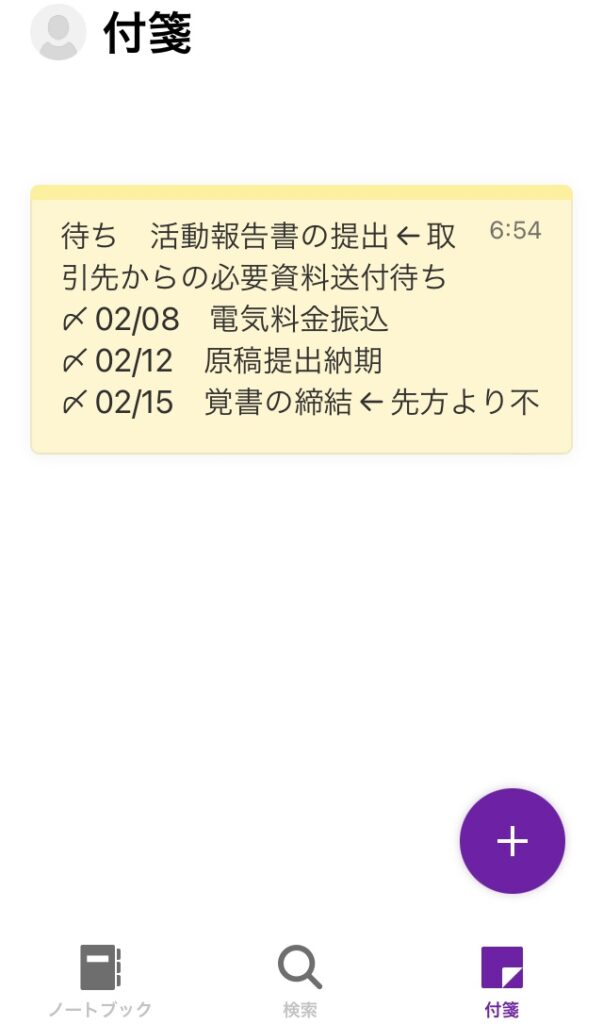
これで家に帰っても、「あれ?明日急ぎの仕事あったっけ?」なんて時に確認できます。
安心してぐっすり寝てください。
以上です。
ここまで読んでいただき、ありがとうございました!
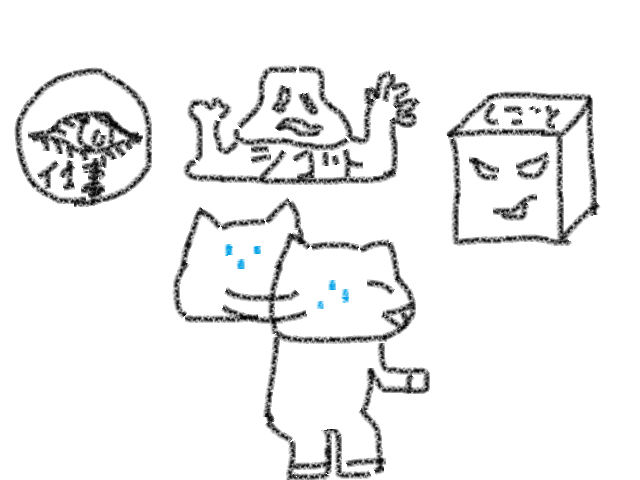


コメント